¶ Настройка облачного сервиса Mobi-C.Net
Для работы с сервисом Моби-С.Заказы необходим действующий сервис Mobi-C.Net Про. На 1 код Mobi-C.Net Про можно подключить только 1 магазин Моби-С.Заказы.
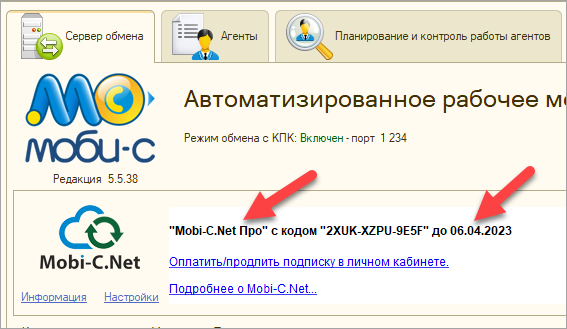
¶ Настройка магазина в личном кабинете
В личном кабинете на сайте mobi-c.ru необходимо создать и настроить новый Магазин. Для этого войдите в личный кабинет и перейдите в раздел Магазины. Укажите название, логотип и данные подключения к облачному сервису Mobi-C.Net (код базы и пароль). После создания будет доступен идентификатор магазина.
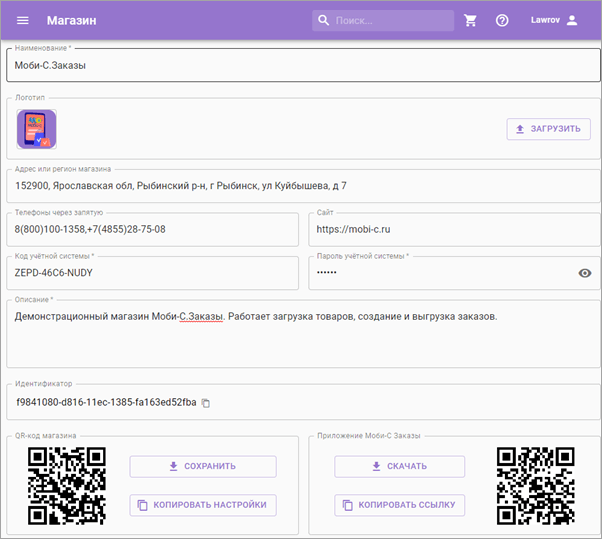
Магазин можно опубликовать в списке общедоступных магазинов к которым может подключиться любой желающий. Для того что бы ваш магазин попал в это список обратитесь в нашу техническую поддержку.
¶ Настройка лицензии Моби-С и идентификатора магазина для работы с сервисом Моби-С.Заказы в 1С
Для работы с сервисом Моби-С.Заказы необходима свободная лицензия Моби-С Про. В обработке Моби-С в 1С перейдите на вкладку Сервис, нажмите кнопку Ключи КПК. В диалоге Регистрация ключей перейдите на вкладку Моби-С.Заказы.
1.В поле Идентификатор магазина введи строку, полученную в личном кабинете при создании вашего магазина.
2.В списке Лицензия обмена выберите свободную лицензию. Если список пустой, значит свободных лицензий нет. Добавьте новую лицензию на вкладке Лицензии с онлайн активацией или удалите агента у имеющейся.
3.Нажмите кнопку Применить.
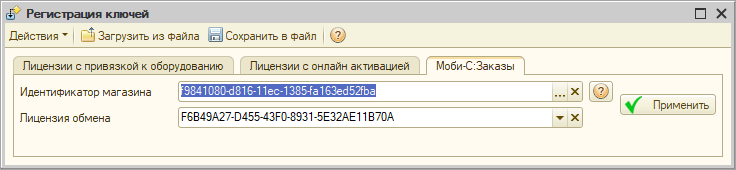
¶ Настройка Моби-С.Заказы в 1С
В обработке Моби-С настройте параметры сервиса Моби-С.Заказы. Для этого перейдите на вкладку Агенты и нажмите кнопку Моби-С.Заказы.
Подробная справка по настройке Моби-С.Заказы в 1С.
1.Проверьте настройки Обмен через Mobi.CNet и Лицензия.
2.Нажмите кнопку Настройка выгрузки на КПК чтобы настроить параметры выгрузки товаров.
3.Нажмите в верхнем тулбаре кнопку с плюсиком, чтобы добавить нового контрагента. Выберите Контрагента и Договор. В поле Телефоны укажите список контактных телефонов. Загружать данные и создавать заказы для этого клиента смогут только владельцы этих телефонов.
4.Нажмите кнопку Выгрузить данные чтобы загрузить данные в облако.
5.QR-КОД с настройками магазина и кнопка копирования строки настроек. Понадобятся при настройке Моби-С.Заказы на КПК.
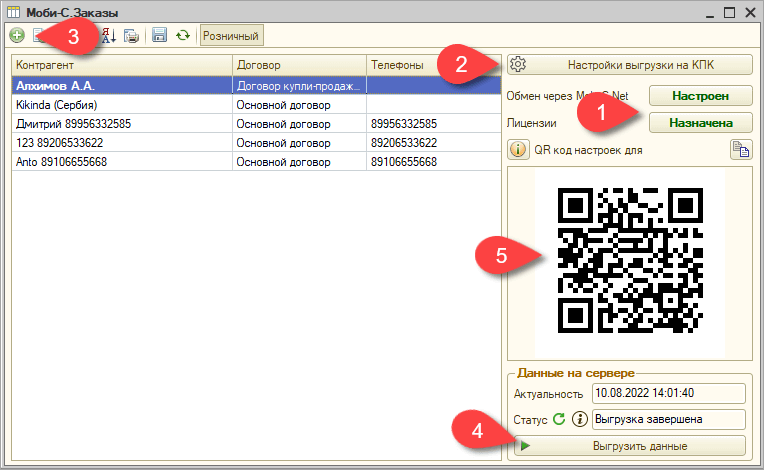
Важно! После любых изменений настроек или данных в базе 1С необходимо нажать кнопку Выгрузить данные. Настройки и данные хранятся в сервисе Mobi-C.Net и обновляются при нажатии этой кнопки.
¶ Установка и настройка Моби-С.Заказы на КПК
Установка из Google Play. Для установки с нашего сайта mobi-c.ru и перейдите в раздел "Скачать". Скачайте и установите приложение "Моби-С.Заказы".
При первом запуске приложения необходимо ввести Имя и контактный телефон. Для телефона требуется подтверждение по SMS.
Введенный номер телефона должен быть зарегистрирован в настройках Моби-С.Заказы в 1С. Если телефон не зарегистрирован, при обмене будет сообщение Вам необходимо зарегистрироваться у поставщика.
После регистрации телефона или нажатия кнопки ПОЗЖЕ откроется список опубликованных на сервере Моби-С.Заказы магазинов. В списке есть демо магазины Моби-С, а также реальные магазины в которых можно сделать заказ.
Для подключения к новому магазину нажмите в правом нижнем углу круглую кнопку. Откроется диалоговое окно Добавление поставщика.
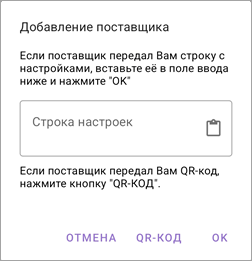
Настройки поставщика хранятся в 1С в форме Моби-С.Заказы. Настройки можно отсканировать из мобильного приложения через QR-КОД, либо передать в виде текстовой строки. В диалоге Добавление поставщика нажмите кнопку QR-КОД чтобы отсканировать настройки с формы Моби-С.Заказы либо вставьте строку в поле Строка настроек и нажмите кнопку ОК.
После загрузки настроек откроется раздел Профиль. Для загрузки данных нажмите пункт Актуальность данных.
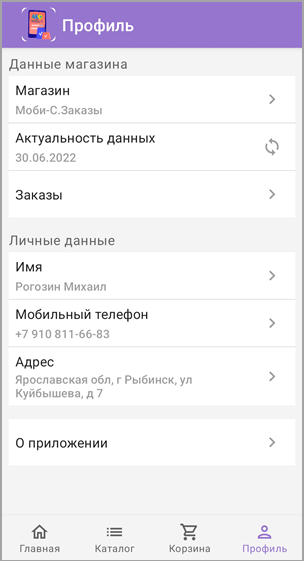
Если загрузка пошла, значит вы все сделали правильно и можно работать с Моби-С.Заказы.